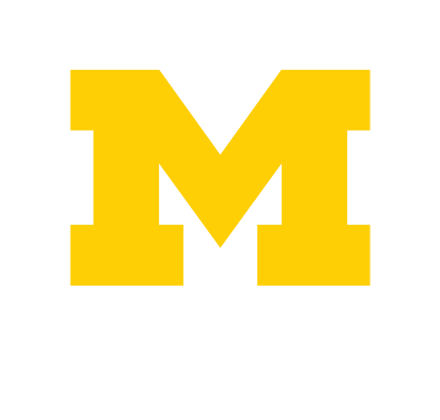You may wish to work on a StoryMap as a group (for example, several students in a class). One person of the group needs to start the StoryMap. This person needs to follow the instructions in the video, other team members only have to view the video starting at 2:50 (or follow the written instructions below at Step 7).
- Pick someone to create a draft StoryMap with just a title. This person will complete Steps 2 through Step 6. Other members of the team will start at Step #7.
- Create a Group.
- Go to ArcGIS StoryMaps and log in.
- Click on the person icon at the upper right.
- Click on "Organization settings".
- Click on the "ArcGIS Groups page" link.
- Click on "Create group" near the top left.
- Type a Name; click on "All organization members"; make sure "My organization's members only", "By invitation", and "All group members" are selected; click on the button for "Items in this group will be editable by all members of this group"; and click "Save".
- Invite members.
- Click "Invite members".
- Search for a user by typing their name or uniquename. Note: If you can't find your group member's username, have them log into ArcGIS StoryMaps; they must have logged into StoryMaps at least once in order for them to appear in the list.
- Click "Add members to group".
- Repeat steps 3a through 3c for each group member.
- Add items to the group.
- Click "Add items to group".
- Click on the checkbox to the left of the StoryMap.
- Click "Add items".
- Go back to ArcGIS StoryMaps and open the draft StoryMap.
- Publish the StoryMap (other members of the group cannot see the StoryMap until it is published.)
- Click on Publish.
- Set the sharing level to "Organization".
- Under "Set group sharing", search for the group you created.
- Click "Publish" at the top right.
- All group members can access and edit the StoryMap.
- Go to ArcGIS StoryMaps and log in.
- Click on My Groups.
- Click on the "Group" drop-down menu and click on the group name.
- Click on the "Quick actions" menu (the three dots at the lower right of the tile) and click on Edit.