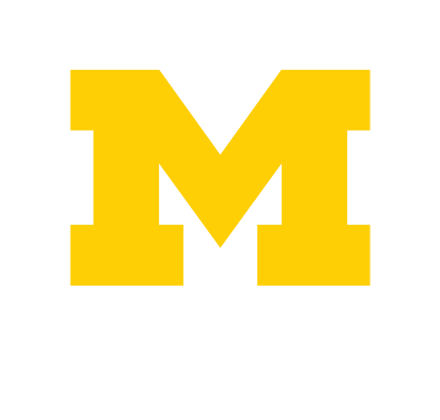Swank is a database that provides access to feature length movies and documentaries to supplement other course materials. Films available through Swank are meant to be viewed either in-class or online by registered UM-Dearborn students as assigned by their professors.
Public viewing and viewing for pleasure are prohibited by the terms of the University's license with Swank Digital Campus. Campus groups interested in pursuing a public performance license can contact Swank at 1-800-876-5577.
More information about what constitutes legal steaming through Swank is available here. The library pays a license fee for subscribed titles to cover streaming for online, course related usage.
See also the University's policy on "Video Use in Online Classes" and the "Campus Policy for Commercial Videos."
Please use the following steps to create links that will work both on and off campus:
First, make sure the machine you are viewing videos from meets the minimum technical requirements. Chrome is usually the most compatible browser for PC's (Safari works best for Mac).
To view your video:

First, make sure the device you are viewing videos from meets the minimum technical requirements. Then, download the Swank Media Player in the iTunes or Google Play store. You will also need to install the University VPN software on your device. The ITS HelpDesk can assist you with setting up VPN on your device. Safari is the recommended browser on iOS, Chrome on Android.
To view your video (Android steps may differ slightly):

The VPN can be temperamental. If you are having problems, make sure the VPN is still connected.